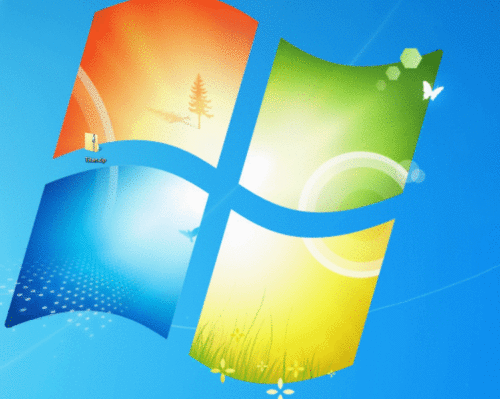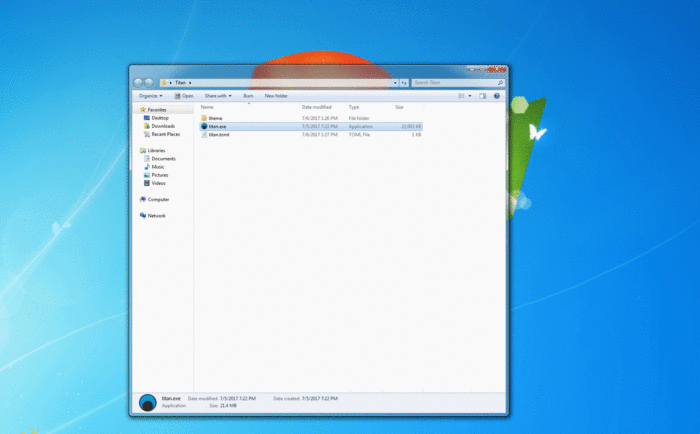Difference between revisions of "Connecting to a router"
Jump to navigation
Jump to search
| Line 2: | Line 2: | ||
* First download the right version of the Titan client for your appropriate Operating System at https://eijah.com/download/titan | * First download the right version of the Titan client for your appropriate Operating System at https://eijah.com/download/titan | ||
| − | * After the download has finished, Extract the content of the .zip/tar.gz into a new folder (where you have permission to) | + | * After the download has finished, Extract the content of the .zip/tar.gz into a new folder (where you have permission to). |
| + | |||
| + | [[File:ExtractingTitan.gif|500px]] | ||
* When you first start Titan, a user name is randomly generated, you can replace it your own user name if you would like. | * When you first start Titan, a user name is randomly generated, you can replace it your own user name if you would like. | ||
| Line 9: | Line 11: | ||
* Now click connect by Clicking the "Start" button. You should see a message of the day from the router you connected to in the chat window. | * Now click connect by Clicking the "Start" button. You should see a message of the day from the router you connected to in the chat window. | ||
| − | [[File:ConnectingToTitan.gif| | + | |
| + | [[File:ConnectingToTitan.gif|700px]] | ||
Revision as of 20:46, 6 July 2017
[First time setup]
- First download the right version of the Titan client for your appropriate Operating System at https://eijah.com/download/titan
- After the download has finished, Extract the content of the .zip/tar.gz into a new folder (where you have permission to).
- When you first start Titan, a user name is randomly generated, you can replace it your own user name if you would like.
- Once you have picked a name, enter in your Router address (the ip/url address you are going to be connecting too). If needed, change the port that your client will be connecting to. If you were not given a specific port or ip address then leave the defaults and proceed to the next step.
- Now click connect by Clicking the "Start" button. You should see a message of the day from the router you connected to in the chat window.