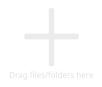Share files
Jump to navigation
Jump to search
- Search
![]()
The search feld will search for files or directory's across all clients that are connected to the same router or group as you.
Browse the files that are being shared by other clients on same router or within the group you are connected with. If the download does not start instantly its possible that client you are trying to download from have all the upload slots filled and your download is placed in the que.
- How to download
- Navigate to a file or folder you want to download
- If you want to download a folder left-click and ether select [Download] (downloads to the default dir set in client option) or [Download to] to select a specific destination {left-click options} with a file you can select multible with holding ctrl and then
- When the download is done you can see that its move into the [Finished] tab {Finished}